Lens Flare layer

The lens flare in the above screenshot is rendered with the lens flare layer.

What can I do with the lens flare layer?
With the lens flare layer you can render lens flares.
How do I add a lens flare layer?
Choose LAYER > Attach layer > Attach lens flare to active layer... to attach a new lens flare layer to the active layer.
The new lens flare layer can be selected from the layers dropdown to make it the active layer.
Examples
The installer comes with shows demonstrating the possibilities of the lens flare layer. Choose FILE > Open show... and select a show from the BluffTitler/Media/Shows/Light folder.
To quickly switch between your own shows and the ones that came with the installer, click on the Personal and App buttons in the upper right corner of the file dialog.
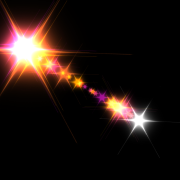
Lens flare and light layers
Lens flare layers cooperate with light layers. You create a lens flare by attaching a lens flare layer to a light layer. You move the lens flare by moving the light layer it is attached to.
The lens flare can only be visible if the light is visible. Light layers are positioned by default behind the camera, so you might have to move the light (with the Position property) in order to make the lens flare visible.

Flare texture
Click on the Change texture... button to change the flare texture.
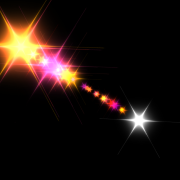
Random seed
You do not have to set the positions, sizes and colours of the flare elements separately. Instead, you only have to set the ranges with the Positions, Sizes, Colour 1 and Colour 2 properties. Every element is placed, sized and coloured randomly within this range.
Lens flare layer style 1
Always visible
In this style, the lens flare is always visible.
Visible if light is visible
In this style, the lens flare is only visible if the light is visible.
Visible if light is invisible
In this style, the lens flare is only visible if the light is invisible.
Always invisible
In this style, the lens flare is never visible.
Lens flare layer properties
Elements
The number of elements.
Positions
All elements are positioned on the straight line through the light and the centre of the screen. This property determines the positions of the elements on this line. A value of 1 means the light position and a value of 0 the centre of the screen. The 1st slider controls the minimum position and the 2nd slider the maximum position. This allows you so set the range.
Sizes
This property determines the sizes of the elements. The 1st slider controls the minimum size and the 2nd the maximum size.
Colour 1
The colour of every element is choosen randomly in between 2 colours. This property sets the 1st colour.
1st slider: red
2nd slider: green
3rd slider: blue
When you press <F3> and the mouse is inside the tool window, the standard Windows colour dialog is presented. When the mouse is outside the tool window, the colour of the current mouse position is copied: it's a colour picker!
Colour 2
The colour of every element is choosen randomly in between 2 colours. This property sets the 2nd colour.
1st slider: red
2nd slider: green
3rd slider: blue
When you press <F3> and the mouse is inside the tool window, the standard Windows colour dialog is presented. When the mouse is outside the tool window, the colour of the current mouse position is copied: it's a colour picker!
Random seed
All the elements have a random position, size and colour within the ranges set by the Positions, Sizes and Colour properties. The random values are changed when you change this property.