Text layer

The texts in the above screenshot are rendered with the text layer. The template used is from BixPack 5.
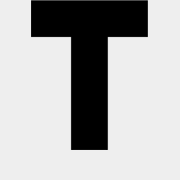
What can I do with the text layer?
With the text layer you can create 3D texts.
How do I add a text layer?
Choose LAYER > Add layer > Add text layer... to add a new text layer.
Choose LAYER > Attach layer > Attach text to active layer... to attach a new text layer to the active layer.
The new text layer can be selected from the layers dropdown to make it the active layer.
Examples
The installer comes with shows demonstrating the possibilities of the text layer. Choose FILE > Open show... and select a show from the BluffTitler/Media/Shows/Text folder.
To quickly switch between your own shows and the ones that came with the installer, click on the Personal and App buttons in the upper right corner of the file dialog.

Fonts
Choose MEDIA > Change font... to change the font.
This example uses DIN-Bold.

Textures
Choose MEDIA > Change texture... to change the texture.
This example uses DangerousArea.png.

Effects
Choose EFFECT > Change effect... to change the effect.
This example uses Reflectionmap.

Compositions
Use the 1st layer style dropdown to change the composition.
This example uses String 2.

Font styles
Use the 3rd layer style dropdown to set the text style.
This example uses Wireframe.
Inside borders (bevels)

Borders on the inside are made by attaching a text layer using one of the Outline styles to a text layer using the Inside style. Select the style with the 3rd dropdown below the textbox.
Easiest way to add a border on the inside is to click on the Attach border to active layer... button (or choose LAYER > Attach layer > Attach border to active layer...) and select one of the bevel presets. Set the size of the border with the Bevel property of the parent layer.
Outside borders (stroked)

Borders on the outside are made by attaching a text layer using the Stroked style to a text layer using the Solid style. Select the style with the 3rd dropdown below the textbox.
Easiest way to add a border on the outside is to click on the Attach border to active layer... button (or choose LAYER > Attach layer > Attach border to active layer...) and select one of the stroke presets. Set the size of the border with the Stroke property of the attached layer.
Background

Choose LAYER > Attach > Attach picture to active layer to add a background picture to the text. The picture is automatically adjusted when the text changes. Use the Padding property of the attached picture layer to make the background picture a bit bigger than the text.
Text effects

Dancing fool
In the Effects/Text folder your can find effects specifically designed for the text layer.
This example uses the Text/DancingFool effect.
Text layer style 1
Left
Every line starts at the same horizontal position.
Left, pivot point in centre
Every line starts at the same horizontal position. All lines are centred.
Right
Every line ends at the same horizontal position.
Right, pivot point in centre
Every line ends at the same horizontal position. All lines are centred.
Centre
Every line is centred. This is the default effect.
Justify
All lines are scaled to the same width.
Fixed space
All characters use the same space.
Circle 1
The 1st line is rendered in a circle in the X direction. Use the 1st slider of the Bounding box property to set the radius.
Circle 2
The 1st line is rendered in a circle in the Y direction. Use the 1st slider of the Bounding box property to set the radius.
Circle 3
The 1st line is rendered in a circle in the Z direction. Use the 1st slider of the Bounding box property to set the radius.
Wave 1
The characters follow the path of a sinus wave in the X direction. The 3rd slider of the Spacing property controls the phase.
Wave 2
The characters follow the path of a sinus wave in the Y direction. The 3rd slider of the Spacing property controls the phase.
Wave 3
The characters follow the path of a sinus wave in the Z direction. The 3rd slider of the Spacing property controls the phase.
Spiral 1
The 1st line is rendered as a spiral in the X direction.
Spiral 2
The 1st line is rendered as a spiral in the Y direction.
Spiral 3
The 1st line is rendered as a spiral in the Z direction.
Roll 1
The lines are placed on a roll in the Z direction.
Roll 2
The lines are placed on a roll in the Y direction.
Roll 3
The lines are placed on a roll in the X direction.
String 1
The characters of the 1st line are rendered as a horizontal bending string in the Z direction. The 3rd slider of the Spacing property controls the elasticity.
String 2
The characters of the 1st line are rendered as a horizontal bending string in the Y direction. The 3rd slider of the Spacing property controls the elasticity.
String 3
The characters of the 1st line are rendered as a vertical bending string in the Z direction. The 3rd slider of the Spacing property controls the elasticity.
Text layer style 2
Vertical align top
The text is top aligned
Vertical align centre
The text is centre aligned
Vertical align bottom
The text is bottom aligned
Text layer style 3
Single sided
The back of the text is invisible in this style.
Flat
Fonts are rendered as flat planes.
Solid
Fonts are extruded along the edges to create solid 3D objects.
Straight bevel
Use the bevel style to create fonts with eased edges. Set the size of the bevel with the Bevel property.
Round bevel
This gives the font a smooth round shape. Set the size of the bevel with the Bevel property.
Stroked sharp
This adds a border to the outside of the text. With the Stroke property you can adjust the size (1st slider) and depth (2nd slider) of the border.
Stroked round
This does the same as Stroked sharps tyle, only with rounded corners.
Box
This effect renders each character as a solid rectangle.
The 1st slider of the Bevel property controls the padding, the 2nd the radius.
Inverted
This effect looks like the font has been cut out of a solid block. Set the margin with the Bevel property.
Tubular square
The outline is rendered as a square tube. Use the Bevel property to adjust the radius of the tube.
Tubular round
The outline is rendered as a round tube. Use the Bevel property to adjust the radius of the tube.
Wireframe
The text is rendered as a wireframe model.
Sphered
The text is blown up. Use the 3rd slider of the Text size property to make the effect more subtle.
Inflated
The text is blown up as a balloon.
Horizontally revolved
The text is rotated around the vertical axis. Use the Revolved angle property to set the amount of rotation. The 2nd slider controls the rotation offset. The 3th slider controls the radius.
Vertically revolved
The text is rotated around the horizontal axis. Use the Revolved angle property to set the amount of rotation. The 2nd slider controls the rotation offset. The 3th slider controls the radius.
Convex hull
Turns every character into a convex shape. Use the Stroke property to blow up the shape.
Filled holes
Fills all holes (counters).
Holes
Only renders the holes (counters).
Light discs
Adds 2D light discs to the text to create a marquee effect.
Light bulbs
Adds 3D light bulbs (spheres) to the text to create a marquee effect.
Comb
Turns your text into a comb.
Spikes
Adds spikes to the text.
Hairy
Adds hairs to the text.
Sequinned
Decorates the text with sequins.
Diamonds
Decorates the text with small diamonds.
Extended outlines
Extends the outlines at sharp edges.
Ornaments
Add rectangles to the font ends that can be textured with nice ornaments. Make sure the ornaments start at the centre of the texture.
XY-slices
Cuts the text into slices in the XY plane. Use the Slice property to control the effect.
Z-slices
Cuts the text into slices in the Z plane. Use the Slice property to control the effect.
Straight slices
Renders the text as rectangular plateaus. Use the Slice property to control the effect.
Round slices
Renders the text as round plateaus. Use the Slice property to control the effect.
Pixels
Use the Pixel size property to control the size of the pixels.
Cornered pixels
Use the Pixel size property to control the size of the pixels.
Rounded pixels
Use the Pixel size property to control the size of the pixels.
Floating triangles
Use the 2nd slider of the Pixel size property to control the size of the triangles.
Floating cubes
Use the 2nd slider of the Pixel size property to control the size of the cubes.
Floating hexagons
Use the 2nd slider of the Pixel size property to control the size of the hexagons.
Floating cylinders
Use the 2nd slider of the Pixel size property to control the size of the cylinders.
Floating spheres
Use the 2nd slider of the Pixel size property to control the size of the spheres.
Bubbles
Use the 2nd slider of the Pixel size property to control the size of the bubbles.
Inside flat
This style can be used in combination with the Outline flat style to create a flat text with a border.
Inside
This style can be used in combination with one of the outline effects to create a text with a border.
Inside sphered
This style can be used in combination with the Outline sphered style to create a sphered text with a border.
Outline flat
Only the outline is rendered in this mode. Use the Bevel property to set the size of the outline.
Outline no bevel
Only the outline is rendered. Use the Bevel property to set the size of the outline. This style is commonly used in combination with the Inside style to create texts with borders.
Outline straight bevel
Only the outline is rendered. Use the Bevel property to set the size of the outline. This style is commonly used in combination with the Inside style to create texts with borders.
Outline round bevel
Only the outline is rendered. Use the Bevel property to set the size of the outline. This style is commonly used in combination with the Inside style to create texts with borders.
Outline sphered
Only the outline is rendered in this mode. Use the Bevel property to set the size of the outline.
Text layer properties
Text position
The position of the text.
1st slider: horizontal (x) position
2nd slider: vertical (y) position
3rd slider: depth (z) position
Press <F2> to render the coordinate system.
Text rotation
The rotation of the text.
1st slider: heading
2nd slider: pitch
3rd slider: roll
Press <F2> to render the coordinate system.
Pivot point
The point around which the text rotates when animating the Text rotation property.
When you press <F2>, the pivot point is visualised with cyan, yellow and purple arrows.
Character rotation
The rotation of the individual characters.
1st slider: heading
2nd slider: pitch
3rd slider: roll
Press <F2> to render the coordinate system.
Font size
The font size in all dimensions.
Notice that the All keys checkbox is automatically marked when you select this property. This way the font size of all keys is adjusted when you edit one. Unmark this checkbox when you want to animate this property.
Text size
The font size in seperate dimensions.
1st slider: width (x)
2nd slider: height (y)
3rd slider: depth (z)
Character size
The size of the individual characters.
1st slider: width (x)
2nd slider: height (y)
3rd slider: depth (z)
Colour
The diffuse text colour.
1st slider: red
2nd slider: green
3rd slider: blue
When you press <F3> and the mouse is inside the tool window, the standard Windows colour dialog is presented. When the mouse is outside the tool window, the colour of the current mouse position is copied: it's a colour picker!
Note that the light colour also affects the appearance of the text. For example a white text illuminated by a red light will appear red.
Specular colour
The colour used for specular highlights.
1st slider: red
2nd slider: green
3rd slider: blue
When you press <F3> and the mouse is inside the tool window, the standard Windows colour dialog is presented. When the mouse is outside the tool window, the colour of the current mouse position is copied: it's a colour picker!
When this property is (0, 0, 0), the specular light colour is used.
Specularity
The size of the specular highlights.
Set the specular colour with the Specular colour property.
Transparency
The transparency of the text.
0 means fully opaque
1 means fully transparent (invisible)
Spacing
The 1st slider controls the distance between the characters (letterspacing or tracking).
The 2nd slider controls the distance between the lines (linespacing or leading).
The 3rd slider is only used by the Wave style and the String style.
Space width
The width of the space character (wordspacing).
Italic
This makes the text italic by shearing it. Doing this procedurally is also called faux, fake or false italic. The true way is to use the italic style of the font in the MEDIA > Change font... dialog. Only use this property when the font does not feature an italic style.
Twist
Each succeeding character is rotated a little bit further.
1st slider: heading
2nd slider: pitch
3rd slider: roll
Press <F2> to render the coordinate system.
Bevel
1st slider: width
2nd slider: outer depth
3rd slider: inner depth. This will be 0 in most cases.
Stroke
This property is used by the Stroke style and the Convex hull style.
The 1st slider controls the size.
The 2nd slider controls the depth.
Writer
Use this property to render only a part of the text.
The 1st slider sets the end position. Set it to 1 for the last character.
The 2nd slider sets the start position. Set it to 0 for the 1st character.
The default value of (1, 0) renders all characters.
Flexibility
With this property you can make the characters behave as if they are attached by springs.
1st slider: delay in seconds of the slowest character. This is also the time you have to extend the show to give all the characters enough time to reach their destination.
2nd slider: pickup point. 0 means the first character and 1 the last character.
When the 3rd slider is greater than 0, every character has its own random delay. When the 3rd slider is -1, the text is split into words instead of characters. And when the 3rd slider is less than -1, the order of the words is random.
Counter
1st slider: number
2nd slider: minimum number of digits
3rd slider: number of decimals
The number is rendered when you use the <counter /> tag in the textbox.
Encrypt
This property encrypts your text.
When this property is set to 1, every A is turned into a B. When this property is set to 2, every A is turned into a C.
Emoji
The size and position of the emoji characters.
1st slider: size
2nd slider: vertical position
3rd slider: depth position
Choose MEDIA > Change text... to enter emoji.
Texture position
The position of the texture.
Texture size
The size of the texture.
Texture mapping
The way the texture is mapped.
0: box
1: planar
The difference can be seen at the sides of the texts.
Slices position
This property is only used by the Slices styles. The 1st slider controls the height of the slices, the 2nd the distance between the slices and the 3rd the position of the 1st slice.
Slices rotation
This property is only used by the Slices styles. The 1st slider controls the rotation of the slices.
Pixel size
This property is only used by the Pixel styles and controls the size of the pixels.
For QR codes and traced pictures smaller than 33 x 33, the Pixel size property is relative to the pixel size.
Decoration density
The number of decorations.
Decoration size
This property controls the sizes and positions of the decorations.
Revolved angle
This property is only used with the Revolved styles.
Character explosion
The Character explosion property explodes the text into characters.
1st slider: the positions of the characters.
2nd slider: the rotations of the characters.
3rd slider: random seed.
For a typical animation, the 1st and 2nd sliders are animated and the 3rd is fixed.
The 3rd slider has special meaning when using a negative value:
-1: Not X
-2: Not Y
-4: Not Z
-8: Positive X
-16: Positive Y
-32: Positive Z
-64: Negative X
-128: Negative Y
-256: Negative Z
Values can be added. For example:
-6: Only X
-5: Only Y
-3: Only Z
-24: Positive X and positive Y
Fragment explosion
The Fragment explosion property explodes the text into fragments.
1st slider: the positions of the fragments.
2nd slider: the rotations of the fragments.
3rd slider: random seed.
For a typical animation, the 1st and 2nd sliders are animated and the 3rd is fixed.
Use the Fragment explosion size property to set the size of the fragments.
Use the Special/FragmentExplosion effect to colour the fragments.
The Fragment explosion property is only available for a limited number of styles including Flat, Solid and Stroked.
The 3rd slider has special meaning when using a negative value:
-1: Not X
-2: Not Y
-4: Not Z
-8: Positive X
-16: Positive Y
-32: Positive Z
-64: Negative X
-128: Negative Y
-256: Negative Z
Values can be added. For example:
-6: Only X
-5: Only Y
-3: Only Z
-24: Positive X and positive Y
Fragment explosion size
The size of the fragments. A smaller value means smaller, but also more fragments.
Polygon explosion
The Polygon explosion property explodes the text into polygons.
1st slider: the positions of the polygons
2nd slider: the rotations of the polygons
Characters
This property is only used in the vector layer. It controls the number of times the vector shape is rendered. The 2nd slider controls the number of lines.
Bounding box
With this property you can define the maximum size of the text. Press <F2> to visualise the box. When the text is bigger it is scaled to fit. This is useful when using the show as a template.
Depth bias
This property can be used to solve sorting problems.
Layers have to be sorted according to their distance to the camera. This sometimes goes wrong when using very big, very small or irregular shaped layers. When this happens, use the Depth bias property to fix it.