Sketch layer

The roller coaster in the above screenshot is rendered with a sketch layer. The text layers are attached to the sketch. The template used is from BixPack 26.

What can I do with the sketch layer?
With the sketch layer you can render animated handwritten texts, sketches, roads, roller coasters, tunnels, bobsleigh tracks,...
How do I add a sketch layer?
Choose LAYER > Add layer > Add sketch layer... to add a new sketch layer.
The new sketch layer can be selected from the layers dropdown to make it the active layer.
Examples
The installer comes with shows demonstrating the possibilities of the sketch layer. Choose FILE > Open show... and select a show from the BluffTitler/Media/Shows/Sketch folder.
To quickly switch between your own shows and the ones that came with the installer, click on the Personal and App buttons in the upper right corner of the file dialog.

Bixelangelo
vector files for use in the sketch layer can be made with Bixelangelo.
You can load another sketch by choosing MEDIA > Change vector....

Pen size
You can set the pen size with the Pen size property.
Use a negative value to render the inside for tunnels.

Writer
You can animate the sketch with the Writer property.

Attach picture layer
You can attach a picture by choosing LAYER > Attach layer > Attach picture to active layer....
The picture position and rotation are now relative to the tip of the sketch layer, as set with the Writer property.

Attach text layer
You can attach a text by making the sketch layer the active layer and choosing LAYER > Add layer > Add text layer.
The text position and rotation are now relative to the tip of the sketch layer, as set with the Writer property.

Attach camera layer
You can attach a camera by choosing LAYER > Attach layer > Attach camera to active layer.
The camera position and rotation are now relative to the tip of the sketch layer, as set with the Writer property.
Attached layers are rotated 90 degrees, which is the common situation for texts attached to a 2D sketch. To follow a 3D sketch from the viewpoint of a roller coaster cart, use the following settings:
2nd layer style sketch layer: Attached layers follow sketch
Position property camera layer: (0, -2, 0)
Rotation property camera layer: (90, 0, 180)
Bitmap tracer

Bitmap tracer
Next to EPS files, the sketch layer also accepts bitmaps, like PNG, BMP, TGA and GIF files. The picture is automatically traced and turned into a vector.
You can trace another picture by choosing MEDIA > Change traced picture....
Input picture
Best results are achieved when using a logo on a transparent background with a resolution of about 2000 pixels without small details at the edges. For logos without round edges the resolution can be smaller.
Quality
You can improve the quality by tracing a higher resolution picture.
The sketch layer also listens to the SETTINGS > Low/Normal/High quality menus.
Sketch layer style 1

Single sided
Cross section is shaped like a line. Only 1 side is visible.

Flat
Cross section is shaped like a line. Both sides are visisble.

Triangle
Cross section is shaped like a triangle.

Square
Cross section is shaped like a square.

Bevel
Cross section is shaped like a beveled square.

Hexagon
Cross section is shaped like a hexagon (6 sides polygon).

Circle
Cross section is shaped like a circle.
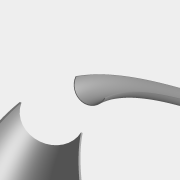
Halfpipe
Cross section is shaped like a halfpipe.

Rails
Cross section is shaped like a rails.

Gear
Cross section is shaped like a gear.

Pentagram
Cross section is shaped like a pentagram (5 pointed star).

Hexagram
Cross section is shaped like a hexagram (6 pointed star).
Sketch layer style 2
Attached layers point upwards
Attached layer always point upwards
Attached layers follow sketch
Attached layers follow the curves of the sketch.
Caterpillar tread
The attached text layer is treated as a caterpillar tread: it rolls automatically when the sketch layer is moved.
Escalator
The attached text layer is treated as an escalator: it loops, points upwards and rolls automatically as set with the Escalator speed property.
Sketch layer style 3
Closed
The sketch is a closed at both ends.
Open
The sketch is open at both ends.
Sketch layer properties
Position
The position of the sketch.
1st slider: horizontal (x) position
2nd slider: vertical (y) position
3rd slider: depth (z) position
Press <F2> to render the coordinate system.
Rotation
The rotation of the sketch.
1st slider: heading
2nd slider: pitch
3rd slider: roll
Press <F2> to render the coordinate system.
Size
The size of the sketch.
Pen size
The width and the height of the pen.
Pen size progression
This controls the way the pen size changes along the path.
1st slider: size at the beginning
2nd slider: size at the end
3rd slider: the way the 2 values are interpolated. Set to 1 for linear.
For backwards compatibility, a different system is used when the 3rd slider is set to 0. In this case, the 1st slider sets the radius in the middle and the 2nd at the ends.
Pen rotation
The rotation of the pen.
Colour
The diffuse colour of the sketch.
1st slider: red
2nd slider: green
3rd slider: blue
When you press <F3> and the mouse is inside the tool window, the standard Windows colour dialog is presented. When the mouse is outside the tool window, the colour of the current mouse position is copied: it's a colour picker!
Specular colour
The colour used for specular highlights.
1st slider: red
2nd slider: green
3rd slider: blue
When you press <F3> and the mouse is inside the tool window, the standard Windows colour dialog is presented. When the mouse is outside the tool window, the colour of the current mouse position is copied: it's a colour picker!
When this property is (0, 0, 0), the specular light colour is used.
Specularity
The size of the specular highlights.
Set the specular colour with the Specular colour property.
Transparency
The transparency of the sketch.
0 means fully opaque
1 means fully transparent (invisible)
Offset
A position offset relative to the orientation of the sketch points.
A roller coaster rail can be created with 2 or more sketch layers all using the same EPS, but with different Offset and Size properties.
Italic
The sketch is gradually displaced until it has this value at the end of the sketch.
Writer
Animates the sketch.
1st slider: end position
2nd slider: start position
This is in analogy with the same property of the text layer.
Writer offset
This value is added to the Writer property after applying physics. This can be used to keep a fixed distance between the cars of a roller coaster train.
Texture position
The position of the texture.
Texture size
The size of the texture.
Smooth
Smooths the sketch.
Segment length
When this property is higher than 0, the sketch is rendered as straight segments of about the same length. This is useful in combination with the Special/WireframePlus effect.
This property is ignored when the Smooth property is used.
Gravity
When the Gravity property is not 0, the sketch is animated with physics. Animate the Writer property at constant speed and BluffTitler does the rest. This can be used to simulate roller coaster cars, planes, trains and other vehicles.
Set the Gravity property to a higher value to make the vehicle respond more to the ups and downs.
Friction
This property is only used when the Gravity property is not 0.
Set the Friction property to a higher value to make the vehicle slow down faster.
Initial speed, Minimum speed
This property is only used when the Gravity property is not 0.
The Initial speed property controls the speed of the vehicle at the start of the show.
The start, end and duration of the animation is controlled with the keyframe positions and values of the Writer property.
The Minimum speed property is used to prevent the vehicle from standing still or even moving backwards in badly designed roller coasters.
Escalator speed
This property is only used when the Escalator style is selected. It sets the escalator speed.
Depth bias
This property can be used to solve sorting problems.
Layers have to be sorted according to their distance to the camera. This sometimes goes wrong when using very big, very small or irregular shaped layers. When this happens, use the Depth bias property to fix it.