Picture layer

The screen showing the painting in the above screenshot is rendered with the picture layer. The template used is from BixPack 1.

What can I do with the picture layer?
With the picture layer you can render pictures.
How do I add a picture layer?
Choose LAYER > Add layer > Add picture layer... to add a new picture layer.
Choose LAYER > Attach layer > Attach picture to active layer... to attach a new picture layer to the active layer.
The new picture layer can be selected from the layers dropdown to make it the active layer.
Examples
The installer comes with shows demonstrating the possibilities of the picture layer. Choose FILE > Open show... and select a show from the BluffTitler/Media/Shows/Picture folder.
To quickly switch between your own shows and the ones that came with the installer, click on the Personal and App buttons in the upper right corner of the file dialog.

Sources
The picture layer can render pictures, animated GIFs, videos, QR codes,... Learn more
All textures are scaled to the same height: 250 BluffTitler world coordinates. The width is scaled proportionally.

Shapes
With the first layer style dropdown you set the shape.
This example uses the Rounded style.

Borders
Click on the Attach border to active layer... button to add a border to your picture.

Effects
Click on the Change effect... button to apply an effect. This example uses the Filters/Squares effect. Learn more

Attach particles
Click on the Attach particles to active layer... button to attach a particle effect.
This example uses the Sparkles 1 preset.

Colour invert
The Filters/ColourInvert effect inverts the colours of your picture.
With the FX Colour Mixer property lots of variations are possible.

Grey
The Filters/Grey effect turns your picture to greyscale.
The FX Contrast property adds extra contrast.

Cloth simulation
With the Cloth effect that you can select with the first layer style dropdown you can simulate effects like cloth, waving flags and stretching rubber. Use the Flexibility property to control the cloth effect.

QR codes
Choose MEDIA > Change texture... and click on the QR... button to generate a QR code.
Codecs
If BluffTitler fails to render your picture, you are probably missing a codec. Learn more about codecs.
Green screen

To make green transparent apply the Picture/GreenScreen effect.

The effect supports adjustable tolerance, blur and spill suppression.
Media layer style 1

Plane
The picture is rendered as a rectangle.

Rounded
The picture is rendered as a rectangle with round corners.
Set the radius with the Radius property.

Abgeeckt
The picture is rendered as a rectangle with angled corners.
Set the size of the bevel with the Radius property.

Circle
The picture is rendered as a circle.
The circle style takes over the dimensions of your picture. When your picture is not square, it will be rendered as an oval.
Use the Morphing stage property to create a pie part.

Heart
The picture is rendered as a heart.

Star 2D
The picture is rendered as a 2D star.
Use the Points property to set the number of points, the sharpness of the points and the shape of the points.

Star 3D
The picture is rendered as a 3D star.
Use the Points property to set the number of points, the sharpness of the points and the shape of the points.
Not all number of points are possible in 3D, BluffTitler chooses the nearest possible.

Cube
The picture is rendered as a cube.
The texture must be a horizontal filmstrip with 6 square frames: one for every cube face.
The installer comes with a demo texture: CubeFaces.jpg.

Rounded cube
The picture is rendered as a rounded cube.
The texture must be in the equirectangular format.

Pyramid
The picture is rendered as a pyramid.
Use the Points property to set the shape of the base. Create a cone by using lots of points.

Diamond
The picture is rendered as a diamond.
Use the Points property to set the number of faces.

Cylinder
The picture is rendered as a cylinder.
Use the Morphing stage property to bend the plane.

Light beam
The picture is rendered as a cone.
Use the Morphing stage property to set the shape of the cone.

Sphere
The picture is rendered as a sphere.
The texture must be in the equirectangular format.

Hemisphere
The picture is rendered as a hemisphere.

Sphere cap
The picture is rendered as a sphere cap.
Use the Morphing stage property to bend the plane.

Chip
The picture is rendered as a potato chip, also known as a saddle or hyperbolic paraboloid.
Use the Morphing stage property to control the shape.
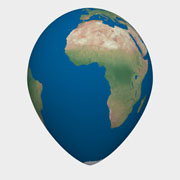
Balloon
The picture is rendered as a balloon.

Egg
The picture is rendered as an egg.

Donut
The picture is rendered as a donut.
The aspect ratio of the texture controls the shape of the donut.

Cloth
Use the Flexibility property to set the flexibility of the picture.
Star 2D style

Use the 3rd slider of the Points property to set the shape of the points. The Points property in this screenshot is set to (7, 60, 1).
Star 3D style

Use the 3rd slider of the Points property to set the shape of the points. The Points property in this screenshot is set to (60, 80, 5).
The 5 Platonic solids are used as the base for the Star 3D style. To create the solids, select the Star 3D style and use the following values for the Points property:
| Normal | Dual | Truncated | |
| Tetrahedron | (4, 100, 0) | (3, 33, 2) | (4, 180, 5) |
| Octahedron | (8, 100, 0) | (6, 50, 2) | (8, 149, 5) |
| Hexahedron (cube) | (6, 100, 0) | (8, 66, 2) | (6, 124, 5) |
| Dodecahedron | (12, 100, 0) | (20, 88, 2) | (12, 108, 5) |
| Icosahedron | (20, 100, 0) | (12, 72, 2) | (20, 123, 5) |
Other ways are possible. For example, you can also create a cube with (4, 33, 0).

The Points property in this screenshot is set to (60, 75, 17). This turns your picture into a virus.
Media layer style 2
Fullscreen in background
The picture is rendered fullscreen in the background.
Fullscreen in foreground
The picture is rendered fullscreen in the foreground.
Skybox
The picture is always rendered at the camera position. Use it in combination with the Cube style or the Sphere style.
2D in background
The camera position and rotation is ignored. This is useful when you want to keep a logo fixed on screen when animating the camera.
2D in foreground
The camera position and rotation is ignored. This is useful when you want to keep a logo fixed on screen when animating the camera.
3D in background
The picture is rendered in the background.
3D in 3D space
The picture is rendered in 3D space. This way it can obscure, rendered behind and intersect other layers.
3D in foreground
The picture is rendered in the foreground.
Media layer style 3
Single sided
The back of the picture is invisible in this style.
Flat
Pictures are rendered as flat planes.
Solid
Pictures are extruded along the edges to create solid 3D objects.
Straight bevel
Use the bevel style to create pictures with eased edges. Set the size of the bevel with the Bevel property.
Round bevel
This gives the picture a smooth round shape. Set the size of the bevel with the Bevel property.
Inside flat
This style can be used in combination with the Outline flat style to create a flat picture with a border.
Inside
This style can be used in combination with one of the outline effects to create a picture with a border.
Outline flat
Only the outline is rendered in this mode. Use the Bevel property to set the size of the outline.
Outline no bevel
Only the outline is rendered. Use the Bevel property to set the size of the outline. This style is commonly used in combination with the Inside style to create pictures with borders.
Outline straight bevel
Only the outline is rendered. Use the Bevel property to set the size of the outline. This style is commonly used in combination with the Inside style to create tpictures with borders.
Outline round bevel
Only the outline is rendered. Use the Bevel property to set the size of the outline. This style is commonly used in combination with the Inside style to create pictures with borders.
Media layer properties
Position
The position of the layer.
1st slider: horizontal (x) position
2nd slider: vertical (y) position
3rd slider: depth (z) position
Press <F2> to render the coordinate system.
Rotation
The rotation of the layer.
1st slider: heading
2nd slider: pitch
3rd slider: roll
Press <F2> to render the coordinate system.
Pivot point
The point around which the layer rotates when animating the Rotation property.
When you press <F2>, the pivot point is visualised with cyan, yellow and purple arrows.
Size
The size of the layer.
1st slider: width (x)
2nd slider: height (y)
3rd slider: depth (z)
Colour
The diffuse colour of the layer.
1st slider: red
2nd slider: green
3rd slider: blue
When you press <F3> and the mouse is inside the tool window, the standard Windows colour dialog is presented. When the mouse is outside the tool window, the colour of the current mouse position is copied: it's a colour picker!
Specular colour
The colour used for specular highlights.
1st slider: red
2nd slider: green
3rd slider: blue
When you press <F3> and the mouse is inside the tool window, the standard Windows colour dialog is presented. When the mouse is outside the tool window, the colour of the current mouse position is copied: it's a colour picker!
When this property is (0, 0, 0), the specular light colour is used.
Specularity
The size of the specular highlights.
Set the specular colour with the Specular colour property.
Transparency
The transparency of the layer.
0 means fully opaque
1 means fully transparent (invisible)
Bevel
1st slider: width
2nd slider: outer depth
3rd slider: inner depth. This will be 0 in most cases.
Texture repeat
The number of times the texture is repeated. The neutral value is (0, 0);
Model repeat
The number of times the models is repeated. The neutral value is (1, 1, 1);
Flexibility
This property is only when using the Cloth style.
In analogy with the property of the same name in the text layer, the 1st slider controls the delay in seconds of the slowest part of the picture.
The 2nd slider controls the horizontal position of the pickup point. 0 means the left side, 0.5 the centre and 1 the right side.
The 3rd slider controls the vertical position of the pickup point. 0 means the bottom, 1 the top.
Filmstrip frames
1st slider: the number of horizontal frames in the texture
2nd slider: the number of vertical frames in the texture
A filmstrip is a single picture that contains all frames of an animation. For example, you can store a 10 frame animation with a resolution of 100 x 100 pixels in a filmstrip of 1000 x 100 pixels.
Filmstrip frames per second
The frames per second (FPS) of the filmstrip.
Radius
This property is used by the Rounded style and the Abgeeckt style.
Points
This property is used by the Star 2D, Star 3D, Pyramid and Diamond styles.
1st slider: number of points
2nd slider: sharpness
3rd slider: shape.
Fragment explosion
The Fragment explosion property explodes the picture into fragments.
1st slider: the positions of the fragments.
2nd slider: the rotations of the fragments.
3rd slider: random seed.
For a typical animation, the 1st and 2nd sliders are animated and the 3rd is fixed.
Use the Fragment explosion size property to set the size of the fragments.
Use the Special/FragmentExplosion effect to colour the fragments.
The Fragment explosion property is only available for a limited number of styles including the Flat style and the Solid style.
The 3rd slider has special meaning when using a negative value:
-1: Not X
-2: Not Y
-4: Not Z
-8: Positive X
-16: Positive Y
-32: Positive Z
-64: Negative X
-128: Negative Y
-256: Negative Z
Values can be added. For example:
-6: Only X
-5: Only Y
-3: Only Z
-24: Positive X and positive Y
Fragment explosion size
The size of the fragments. A smaller value means smaller, but also more fragments.
Polygon explosion
The Polygon explosion property explodes the picture into polygons.
1st slider: the positions of the polygons
2nd slider: the rotations of the polygons
Padding
This property is only used when the picture layer is attached to a text layer. In this case, the size of the picture layer depends on the size of the text and this property sets the padding.
Bounding box
This property controls the maximum size. Press <F2> to visualise the box. When the picture is bigger it will be scaled to fit. This is useful when using the show as a template.
Volume
The audio volume when using a video texture.
Morphing stage
Morphs the picture into another shape.
Depth bias
This property can be used to solve sorting problems.
Layers have to be sorted according to their distance to the camera. This sometimes goes wrong when using very big, very small or irregular shaped layers. When this happens, use the Depth bias property to fix it.
Video layer
What can I do with the video layer?
With the video layer you can render videos.
How do I add a video layer?
Choose LAYER > Add layer > Add video layer... to add a new video layer.
The new video layer can be selected from the layers dropdown to make it the active layer.
The video layer uses the same interface and has the same features as the picture layer, only it operates on videos instead of pictures. Visit the picture layer page for more information.
Start position
Video files start playing at the beginning of the show and the audio streams are mixed with all other layers containing audio.
Video codecs
If BluffTitler fails to play your video, you are probably missing a video codec. Learn more about codecs.
Webcam layer
What can I do with the Webcam layer?
With the Webcam layer you can render the output of your webcam or TV tuner.
How do I add a Webcam layer?
Choose LAYER > Add layer > Add Webcam layer... to add a new webcam layer.
The new webcam layer can be selected from the layers dropdown to make it the active layer.
The webcam layer uses the same interface and has the same features as the picture layer, only it operates on the output of your video capture device, like your webcam or TV tuner. Visit the picture layer page for more information.