
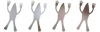
 Pixelpanther | 11 years ago | 1 comment | 4 likes | 3.5K views
Pixelpanther | 11 years ago | 1 comment | 4 likes | 3.5K views
michiel, misterbrains, Tintin and 1 other like this!
Hi,
Michiel suggested that someone do some tips for transferring models from the easy to use and very under-rated Wings 3D polygon modeler. It's available in Windows 64-bit, 32-bit, Mac and Linux versions too.
Here are the steps:
Unless noted, when I say select it's the Left mouse button, as Wings 3D uses the RIGHT MOUSE BUTTON (RMB) for its menu I have tried to make this as clear as possible for when you need to use it so please excuse the repeats and capitals. It will all become clear....
1: Start Wings 3D ( it's a free download: wings3d.com )
2: Create your object
3: Once created, select the body mode icon (last cube on right at top of the screen) and select your object by left clicking on it - it should now be highlighted in red.
4: IMPORTANT - Axis Correction
Click RIGHT MOUSE BUTTON (RMB) on your object
On the menu that appears, select SCALE AXIS by left clicking on it.
Now select X from the options that appear by left clicking.
Press TAB (this allows you to enter numerically) and enter -100 and click ok.
(Your object will look strange as the faces have been inverted, don't worry - what we are doing is making the export compatible with the co-ordinate system of directX)
Now press the RIGHT MOUSE BUTTON (RMB) and click on your object.
Select INVERT
(Your object should now look 'normal' again - this is a very important step, if you miss it, the model either won't import properly or will import and be inverted left to right leaving you scratching your head for a while....trust me, been there, done that LOL!)
5. Basic UV Co-ordinates
I won't go into a long and detailed explanation of UV co-ordinates, there are many great tutorials on individual programs including Wings 3D out there if you search on Google :)
However, that said, any object should have basic co-ordinates, or you will find that it causes problems when selecting a material or applying FX.
So here we go.
Again we want to be in body mode (click the far right cube at top of Wings 3D screen)
Select your object by left clicking it.
Now press RIGHT MOUSE BUTTON (RMB) to bring up the menu and select UV Mapping by left clicking it (note: sometimes if you have played around with options it gets buried at the bottom of the menu where a 'more' option is displayed... this is because it is the last option in menu and any other additions to the right click menu knock it off the list! you probably won't experience this to begin with, but worth noting for later)
Once you have clicked 'UV MAPPING', a new window will appear, showing your object with default materials applied.
Right Click on your object
Select 'SEGMENT BY'
Choose 'PROJECTION'
(You will now notice that your object faces have been coloured this is assigning a basic UV map to them which helps other programs recognise their orientation facing amongst other things and also allows advanced users to detail an object with accuracy by painting it's 'map' and adding textures etc. Trust me once you go beyond a cube it can get pretty advanced so here we are sticking to basics to get you started)
OK we are nearly done...
RIGHT MOUSE CLICK (RMB) your now coloured object in the window again
Select CONTINUE
Select PROJECTION NORMAL
If this has all gone well you will be looking at a strange coloured image with lots of alphabetic letters on it which has appeared in a new window - THIS is the UV map. Now if you want those multi-colured letters all over your model this is fine, but I think we will take them out for now.
In the AutoUV map window (which is the one you are, or should be, looking at
click VIEW on the menu at the top
Now click SHOW/HIDE BACKGROUND IMAGE
(This should hide the coloured letters and return background to white.)
RIGHT MOUSE BUTTON (RMB) on the picture we removed the coloured letters from (if you look closely it will have the shapes of your object in a kind of 'flat pack', this is often referred to as an unwrapped UV)
Select CREATE TEXTURE (the only option)
Now in the draw options menu that comes up set the texture size, in this instance you can select 512x512, but you can go higher if you are intending to do your own mapping, so note that for later.
You will notice that it has some render options with BACKGROUND and DRAW edges as default. you can play with these later, for now....
Click OK.
Now you should notice that your object has turned white, thats because we have just made the picture apply itself to our object as a texture wrapped around it.
You can close the AutoUV map window by clicking the x in its corner (Be careful as the default for this window is near the close app X)
6. Exporting
Make sure you are still in Body Mode and your object is selected, if not click it and it should highlight in red.
Select FILE from the top left menu bar
Select EXPORT SELECTED
Now from the flyout menu that appears select DIRECTX (.x)


Give your model a name and save it.
7: Import the .x file into BT.
Congratulations, you should now be able to play!
It does seem when you read this that it's a long process, but really it isn't and the plus side of fast and easy to get started modelling in Wings 3D is well worth it. Practice with a simple cube perhaps and just export it to BT to familiarise yourself with the steps.
Don't forget when modelling to save your projects often (Wings has a nice save incrementally feature which you give the initial filename and it adds the numbers for you.
Oh and another thing....in the preferences, you can set the undo levels up to 120....worth doing when you are working on the more complex stuff :)
If I can be of help, please let me know. In the immortal words of Introchamp - LONG LIVE BLUFF ;) - Enjoy
PS - OOPS hit the post character limit

Pixelpanther, 11 years ago
Comment to this article
More by Pixelpanther

About Pixelpanther
28 articles 49.9K views
Contact Pixelpanther by using the comment form on this page or at cylonred.co.uk













