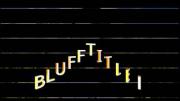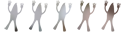
 komies | 10 years ago | 17 comments | 11 likes | 4.8K views
komies | 10 years ago | 17 comments | 11 likes | 4.8K views
terrypin, IntroChamp, michiel and 8 others like this!
When you have a show from a Bixpack or downloaded it from the forum and wonder how it was made you can dissect them in smaller portions of information.
- The first thing you can do is save the show in e.g. C:\windows \Documents\BluffTitler\Shows\name folder\name show.
-
For this lesson we will use the Show Outerspace.bt (C:\Outerspace Software\BluffTitler\Media\Shows)
Actions:
So open the show: File > Open Show / goto / C:\Outerspace Software\BluffTitler\Media\Shows\outerspace.bt
Then goto: File > Save Show + All Media Files…
Create a New Folder named Outerspace
And Save the show under this new folder.
- Now you can goto this folder and you will see that under this folder sign that there are two folders:
Effects > NotLightened_Additive.fx / ReflectiveFloor_ReflectionMap.fx
Textures > 6 different textures
And de show file: Sign.bt
Now that we have seen what are the building blocks of this specific show we have to figure out how they are used in combination with other aspects of blufftitler.
- The fastest and best method is the almighty: CTRL SHIFT combination, this key combo will let you only see the rendering of a specific layer, now you can see what each layers is doing visually.
Goto the The Layers listbox and open it and you will see 11 layers.
And you will see a + or – sign behind the layer name:
The + sign means that that layer is animated
The – sign means that that layer is not animated but it is not on a default settings (it has changed)
The absents of a sign means that nothing is done and the setting are on default.
Action:
Click on the first layer: Camera +
Press CTRL SHIFT simultaneous then press cursor down while holding CTRL SHIFT
Now you can see each layer and what it does.
You can also play with the time slider to go to a specific moment of interest. And press CTRL SHIFT


The Properties listbox:
Non-Animated:
Goto layer 09 :Plasma–
Open the properties listbox by clicking on it.
You will see 3 settings:
1. 1st colour– with the three sliders on non-default 0, 79, 126
2. 2nd colour- with the three sliders on non-default 0, 0, 38
3. Gradient power with the default setting 0
You can look at every layer and look at this Propeties listbox which of these settings is of their default setting or is animated.
Animated:
Goto layer 01 :Camera+
Open the properties listbox by clicking on it.
You will see 5 property settings:
1. Position+ the three sliders X, Y, Z are non-default animated
2. Rotation+ the three sliders X, Y, Z are non-default animated
3. Field of view- the slider was moved back to the default setting 45 (just reset)
4. Arm Length the three sliders X, Y, Z are on default setting 0
5. Pupil distance the sliders is on default setting 0
You will also see that the animated properties have produced a key on the timeline, in this case a key at start and one on the end of the animation.
These settings will tween, meaning go from one setting gradually to the next.
Go through all the Propeties Listbox per layer and just for now look at the many many options, that on a later date will come by and be explained.

komies, 10 years ago
The three Layer listboxes:
When you went thru the layers by meaning of CTRL SHIFT you most have noticed that the three Layer listboxes also changed.
Goto layer 01 :Camera+
Open the three Layer listboxes
1. Perspective Projection / Parallel Projection
2. Solid / Wireframe
3. Render All / Render only 3D Elements / Render only 2D Elements
Like the Properties listbox the options will change per sort of layer: camera, light, text etc etc
Go through all the Listbox per layer and just for now look at the many many options, that on a later date will come by and be explained.

komies, 10 years ago
The fuction key to remember F9:
Do you remember the two .fx files that were used for this show.
And do you remember the 6 textures that were used in this show.
Goto each layer starting at number 1 and press for each layer on F9
You will see the following for each layer:
1. Camera+ no textures, no effects used
2. Ambient light- no textures, NotLightened_Additive.fx used
3. Point Light- no textures, NotLightened_Additive.fx used
4. Point Light- first texture: flare1.jpg, NotLightened_Additive.fx used
5. Lens Flare first texture: flare2.jpg, NotLightened_Additive.fx used
6. Text “Bluff Titler” + second texture: ReflectionMap_WhiteDots.jpg, ReflectiveFloor_ReflectionMap.fx used
7. Text “Bluff Titler” - second texture: ReflectionMap_Silver.jpg, ReflectiveFloor_ReflectionMap.fx used
8. Picture “Flare1.jpg” - first texture: flare1.jpg, NotLightened_Additive.fx used
9. Plasma - no textures, no effects used
10. Particle “cloud2.png” first texture: Particle_Cloud2.png, NotLightened_Additive.fx used
11. Particle “particle1.bmp first texture: Particle1.bmp, NotLightened_Additive.fx used
Now you know which layer uses which texture and or effect.

komies, 10 years ago
The Physics listbox:
When you went thru the layers by meaning of CTRL SHIFT you most have noticed that the Physics listbox also changed.
Goto Layer 06 :Text “Bluff Titler”+ it is set on Spline Bezier
Goto Layer 07 :Text “Bluff Titler”+ it is set on Spline Bezier
All other layer are on default constant speed
Open the Physics listbox and go through all the Propeties Listbox per layer and just for now look at the many many options, that on a later date will come by and be explained.

komies, 10 years ago
Assignment:
Change the text in layer 06 to Soft ware in the same format.
Change the Physics listbox for layer 06 to Bouncer.
Change the colour in layer 07 to yellow.
Change the colour in layer 09 Plasma on the last key in the timeline to red.
Save your work.
Set Show Resolution to HD 1920 x 1080
Goto File > Export as Movie…
Select Uncompressed AVI / Double NTSC (59,94) / Software AA Super High Quality when you don’t have an average graphics card if you do select: Shader AASuper High Quality and click OK.
Select location C:\windows\Documents\BluffTitler\Exports
Save it as Outerspace.avi
Now open it your video converter of choice or NLE to convert it in to MP4 format with the same resolution as the original.
Miro video converter users open the program > click choose files…
Open outerspace.avi / select format > video > mp4 / click on convert to mp4
Location: C:\windows\Videos\Miro Video Converter
Now post it on youtube.
And put the link in the comment box here on the site.

komies, 10 years ago
komies, Thanks for doing this. I've been using BT for several months so forgive for not doing the output part of the homework as I already knew all of this. Didn't know the Control+Shift trick though. Learning that trick alone is a gem. Rest assured I'll be following along and posting questions/comments. Sure wish this had been here when I started with the program! This software is truly unique to be sure. Thankful for all who post help and shows to dissect.
Lee, 10 years ago
Thank you for your effort, it helps others a lot.
At least you are not looking for applauses, although you really deserve them!
snafu, 10 years ago
Thank you ver much Komies, I appreciate very much what you do for all of us. I didn´t knew about the ctrl-shift combination, this already helps a lot. I´m looking forward to the coming episodes. Thanks again! Best regards, Robert
roberto666, 10 years ago
Thank you Komies for the huge effort. I hope you have the time and patience to continue this.
EverettM, 10 years ago
thank you all, for participating.
Like I have said a month ago, I will post twice a week an asignment based on first some shows that come with the installer then show from the gallery, of which I think can be learned from. If this level of support still exitst we can try and make spoofs of known tv, movie or news intro's and try the make them in blufftitler.
I will post on sunday and Wednesday evening at around 23:30 GMT +1
I name the lessons sequentially So anyone can follow them at there own pace or start when they're up to it.
Wednesdag Basics 1.2 dissecting a show part 2

komies, 10 years ago
Komsie,
I'm stepping through the basics here:
1. Position+ the three sliders X, Y, Z are non-default animated
2. Rotation+ the three sliders X, Y, Z are non-default animated
3. Field of view- the slider was moved back to the default setting 45 (just reset)
4. Arm Length the three sliders X, Y, Z are on default setting 0
5. Pupil distance the sliders is on default setting 0
I 'm puzzled by #3. That has a minus sign meaning non-default yet it is set to the default value. And it has no plus sign and yet is animated with two KFs.
Also, even those Properties of this layer (Camera) that don't have a plus sign are shown as having '2 keys'.
--
Terry, East Grinstead, UK
terrypin, 10 years ago
This slider was moved and placed back on the default (blufftitler only recognised that the slider was moved)

komies, 10 years ago
Thanks komies, understood.
And my other question, asking why ' 2 keys' is displayed for entries without a plus sign? If a property is not animated, shouldn't there be NO keys?
terrypin, 10 years ago
the camera layer has two + signs: and is animated.
position: is animated.
Rotation: is animated.
These keys are also visible on the non animated options like: arm length.
This is for reference and for fast location of the next key so every option can take place at the same time on the time line.

komies, 10 years ago
Comment to this article
More by komies

About komies
121 articles 372.0K views
Contact komies by using the comment form on this page or at testground@live.nl